Daten Vom Handy Auf Pc
Möchten Sie Dateien vom Handy auf den PC übertragen?
Wenn Sie ein Bild oder ein wichtiges Dokument dringend per E-mail an Ihren Kollegen senden müssen, wie übertragen Sie dann Dateien vom Telefon auf den PC?
Es gibt viele Optionen für dice Dateiübertragung vom Handy zum PC, einschließlich Bluetooth-übertragung, USB-Kabel-Methode, Cloud-Synchronisation, Tool-Synchronisation, etc. Je nach Verfügbarkeit und Aufwand können Sie eine der Methoden wählen.
Nachfolgend erklären wir Ihnen, wie Sie Dateien vom Handy auf den Laptop übertragen. Es gibt mehrere Methoden, probieren Sie sie aus.
Teil ane: übertragen von Dateien von Android auf den PC mit MobileTrans [Beste Wahl]
Die beste Methode zur übertragung von Dateien vom Handy auf den PC ist mittels MobileTrans. Dies ist eine Software mit erstaunlichen Funktionen und benutzerfreundlicher Bedienung. Lassen Sie uns zunächst herausfinden, wie das funktioniert. Danach können wir uns ansehen, wie Sie MobileTrans verwenden.
- Sobald Sie Ihren Computer und Ihr Android-Telefon für dice Dateiübertragung von Android auf Windows verbunden haben, können Sie dice Art der Dateien überprüfen. Wählen Sie die Program aus, dice Sie auf Ihrem PC benötigen.
- Die Verwendung des MobileTrans Tools ist einfach und problemlos. Jeder Benutzer ohne technische Vorkenntnisse kann das Programm ebenfalls ohne Probleme verwenden. Dice entsprechenden Schritte werden unten erklärt.
- Sie können nicht nur Fotos von Android auf Windows übertragen, sondern auch andere Dateitypen, wie z.B. WhatsApp-Chat, Kalenderdaten, Kontakte, etc.
- Wenn Sie Ihr Telefon wechseln, ist das MobileTrans Tool dice optimale Lösung, um Dateien von Ihrem alten Telefon auf Ihr neues Telefon zu übertragen.
Da Sie nun dice wichtigsten Funktionen der MobileTrans Software kennen, lassen Sie uns herausfinden, wie Sie das Tool verwenden können.
Schritt i: Telefon mit Windows PC verbinden
Nehmen Sie Ihr USB-Kabel und verbinden Sie damit Ihr Telefon mit Ihrem Windows-PC. Dies dauert eine Minute. Sobald Sie das Telefon an einen PC anschließen, wird Ihre MobileTrans Software das Telefon erkennen.
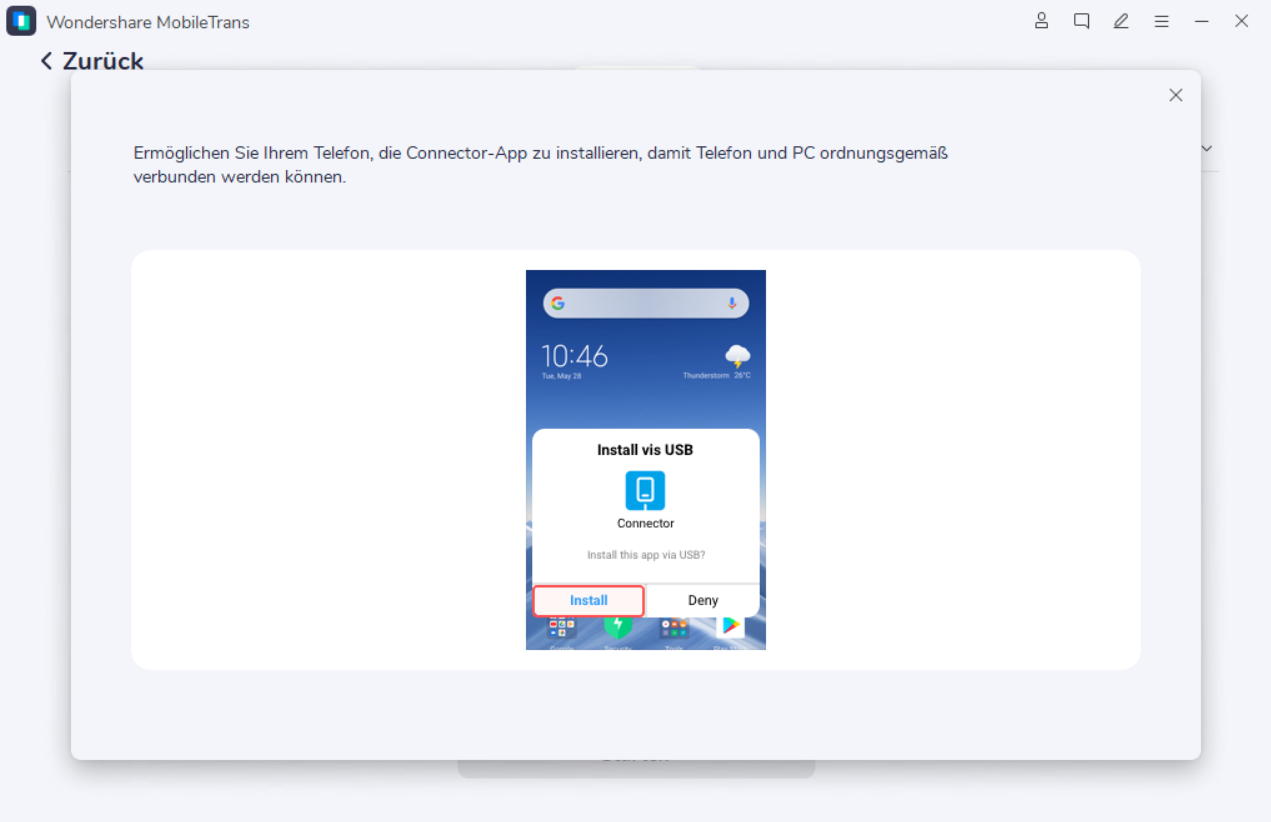
Wenn Sie MobileTrans noch nicht haben, dann besuchen Sie unsere Webseite und laden Sie es jetzt herunter!
MobileTrans - Datenübertragung vom Handy auf PC
one-Klick-Lösung zur Übertragung von Daten von Handy auf PC. Unterstützt die Übertragung von Kontakten, Fotos, Musik, Videos, Kalender und mehr.
Schritt two: Dateien auswählen
Wenn dice Verbindung zwischen MobileTrans und Ihrem Android-Telefon hergestellt ist, können Sie Dateien vom Telefon auf den PC übertragen. Auf dem Bildschirm erhalten Sie Optionen für die Datenübertragung. Wählen Sie " Auf Computer exportieren ".
Wählen Sie nun die Dateien auf Ihrem Telefon aus, die Sie auf Ihren Calculator exportieren möchten. Prüfen und markieren Sie die relevanten Optionen.
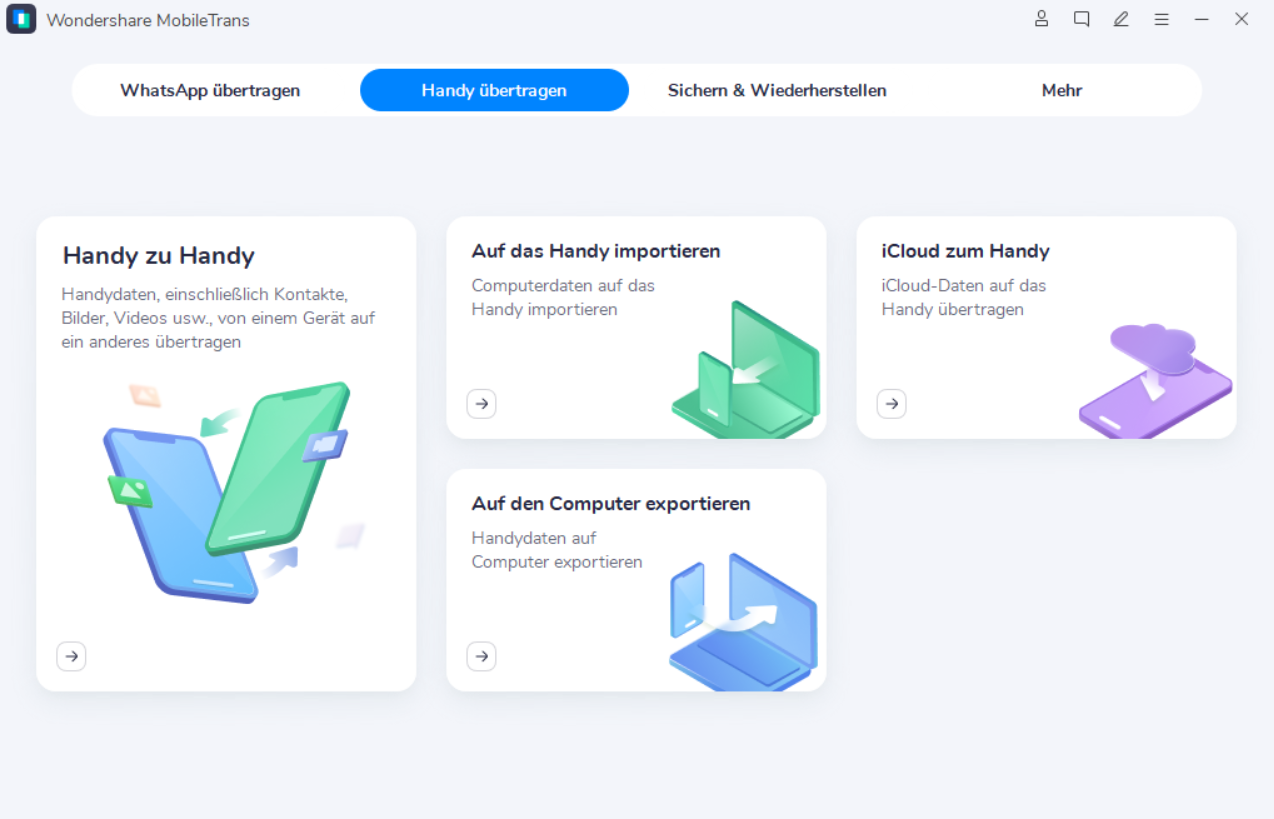
Schritt 3: Dateien übertragen
Nachdem Sie dice Dateitypen ausgewählt haben, beginnt Ihre Dateiübertragung von Android zu Windows. Für eine reibungslose Dateiübertragung vom Handy auf den PC müssen Sie die Verbindung des Telefons aufrechterhalten und Ihren Laptop am Ladegerät angeschlossen lassen.
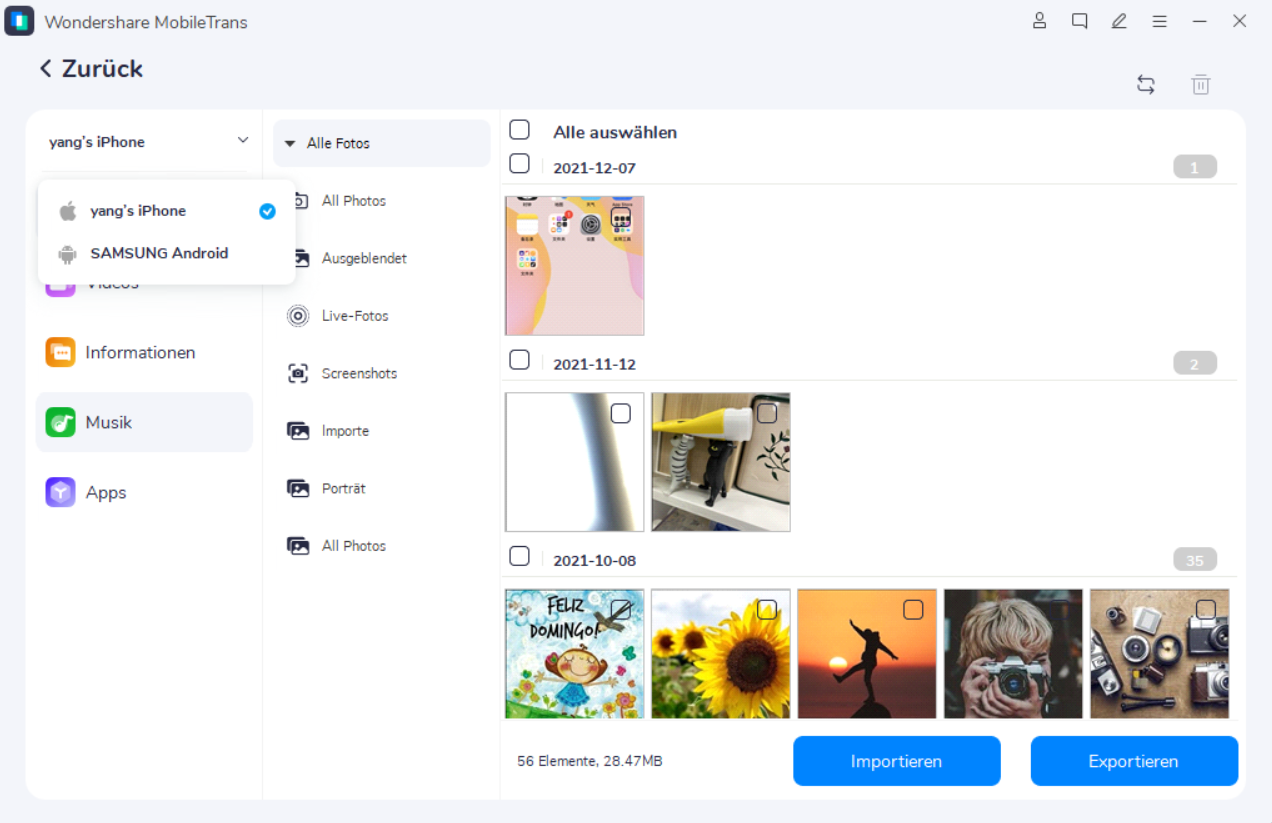
Wenn Sie diese Daten auf Ihr neues oder ein anderes Telefon importieren möchten, wählen Sie in den obigen Optionen die Choice " In Telefon importieren " und folgen Sie den entsprechenden Schritten.

Teil 2: übertragen von Dateien von Android auf den PC über USB
Wenn Sie ein USB-Kabel und einen Windows-Laptop haben, dann ist eine der einfachsten Möglichkeiten für dice Dateiübertragung vom Handy zum PC das USB-Kabel. Hier sind zwei Methoden dafür:
Methode ane: übertragen Sie Dateien mit dem USB-Kabel
- Verbinden Sie Ihr Android-Telefon über ein USB-Kabel mit dem Reckoner.
- Erlauben Sie den Zugriff auf Ihrem Handy, um dice Dateiübertragung vom Handy zum PC erfolgreich zu starten.
- Aktivieren Sie auf Ihrem Handy die übertragung von Dateien auf den PC.
- Gehen Sie zu Ihrem PC und suchen Sie den Ordner mit dem Namen Ihres Telefons auf dem Desktop oder dem Arbeitsplatz. Wählen Sie Daten aus und fügen Sie sie auf Ihrem Windows-Computer ein.
Methode 2: übertragen von Dateien mit USB OTG
Eine weitere Methode in dieser Kategorie ist dice Verwendung eines USB-OTG-Kabels.
- Schließen Sie das Kabel an ein Wink-Laufwerk an.
- Das andere Ende sollte mit Ihrem Telefon verbunden sein.
- Suchen Sie in den Benachrichtigungen die Optionen und übertragen Sie Dateien vom Telefon auf das Flash-Laufwerk.
- Verwenden Sie danach das Flash-Laufwerk oder dice SD-Karte auf Ihrem Computer, um Dateien von Android auf den PC zu übertragen.
Teil 3: Dateien drahtlos von Android auf den PC übertragen
Wenn Sie sich mit den oben genannten Methoden nicht wohl fühlen, können Sie diese einfachen Methoden ausprobieren. Damit können Sie eine oder mehrere Dateien vom Telefon auf den PC übertragen. Und so wird'south gemacht:
Methode i: übertragen von Dateien über Bluetooth
- Öffnen Sie das Bluetooth-Center sowohl auf dem Windows-PC als auch auf dem Android-Telefon.
- Suchen Sie verfügbare Geräte und stellen Sie eine Verbindung mit dem PC her.
- Sobald Ihr PC und Ihr Telefon gekoppelt sind, wird dice Verbindung hergestellt.
- Gehen Sie auf Ihrem Handy zu den Dateioptionen und teilen Sie sie mit der Bluetooth-Verbindung (Ihr PC).
Methode two: Dateien über WLAN übertragen
Um Dateien über WLAN von Android auf den PC zu übertragen, müssen Sie zunächst eine Drittanbieter-App auf Ihr Mobiltelefon herunterladen, z.B. AirDroid. Damit können Sie über WLAN eine Verbindung zu Ihrem PC herstellen und ausgewählte Dateien problemlos übertragen.
- Laden Sie dice App, z.B. AirDroid, auf Ihr Telefon herunter.
- Erstellen Sie ein Konto und melden Sie sich auf Ihrem Handy an.
- Öffnen Sie airdroid.com auf Ihrem Computer und melden Sie sich an.
- Nachdem Ihr mobiles Gerät erkannt wurde, können Sie die auf Ihrem Telefon gespeicherten Dateien anzeigen und direkt auf Ihren Figurer herunterladen.
Diese Fine art der Verbindung eignet sich am besten für kleine Datenübertragungen, z.B. einige Fotos oder Dokumente.

Methode 3: Dateiübertragung über einen Deject-Dienst
Die Cloud bietet uns die Möglichkeit, unsere Daten überallhin mitzunehmen. Wenn Sie Dateien von Android auf den PC übertragen müssen, können Sie Cloud-Dienste wie Google Drive und Dropbox nutzen.
- Laden Sie auf Ihrem PC und Telefon Google Drive oder Dropbox herunter.
- Geben Sie Daten von Ihrem Telefon aus frei oder fügen Sie sie zu Dropbox oder Google Drive hinzu.
- Öffnen Sie nun dasselbe Konto auf Ihrem PC und Sie erhalten dort ganz einfach alle Daten.
Methode 4: Dateien per Electronic mail übertragen
Wenn Sie eine Datei vom Telefon auf den PC übertragen müssen, können Sie sie auch per Email versenden.
- Öffnen Sie Ihre Dateien, z.B. Bilder.
- Wählen Sie die zu übertragende Datei und gehen Sie auf Mehr
- Öffnen Sie von dort aus Teilen .
- Wählen Sie Electronic mail und geben Sie Ihre E-mail-Adresse ein.
Dadurch wird die Datei an Ihre E-Mail gesendet, die Sie auf Ihrem Windows-Computer öffnen und Dateien auf Ihren PC herunterladen können.
Methode five: Dateien über Chats übertragen
Eine weitere, einfachere Möglichkeit, Dateien von Android auf den PC zu übertragen, sind Conversation-Apps.
- Öffnen Sie Ihre Chat-App, z.B. WhatsApp.
- Öffnen Sie darin einen Conversation und gehen Sie zu den weiteren Optionen.
- Wählen Sie hier eine Datei aus, die Sie vom Handy auf den PC übertragen möchten.
- Öffnen Sie dieses Konto auf Ihrem PC, z.B. auf WhatsApp Web.
- Laden Sie die Datei herunter.
Fazit
Wenn Sie Dateien von Android auf den PC übertragen müssen, können Sie eine der oben genannten Methoden verwenden. Mit diesen Methoden können Sie ganz einfach eine oder mehrere Dateien auf Ihren Computer übertragen. Informieren Sie sich über diese Optionen und wählen Sie eine aus, die Ihrer Datenübertragungsoption entspricht.
Wenn Sie zum Beispiel alle Dateien von Android auf den PC übertragen müssen, können Sie MobileTrans verwenden. Erfahren Sie mehr über das Tool auf unserer Webseite.
Weitere Artikel empfohlen:
Source: https://mobiletrans.wondershare.com/de/android-transfer/transfer-files-from-android-to-pc.html
Posted by: rodriguezwiterestich.blogspot.com

0 Response to "Daten Vom Handy Auf Pc"
Post a Comment