How To Add A User To Google Ads
When you starting to manage a client's Google Ads account, there's always this long moment where you need to set up everything. You might feel your client starting to be exhausted from fulfilling complicated tasks and get impatient yourself because you don't know exactly what to do. The most important step is granting access to a Google Ads account.

To grant access to a Google ads account is different than requesting someone to share with you a Google ads account. Both processes come in very handy for advertisers. Don't worry, no matter which route you choose, the end result will be the same.
To make sure we truly help you grant access to a Google Ads account the right way, we'll cover everything with images. This way, you can even send your client to this article to make sure they go through this process fairly quickly.
Method #1 – Granting Access to a Google Ads Account
If you are running Google Ads for your business and want to get better results from someone managing it, then you'll need to pass through the hoops of granting access to a Google Ads account. Knowing how to grant access is also important in making sure you keep full control of your Google Ads account in terms of security and who sees what.
When it comes to granting access to a Google Ads account, there are two paths you can take which both lead to the same result:
- Adding a new user to your Google Ads account
- Approving the request to access your Google Ads account
How to add an additional Google Ads user?
To add a new user to your Google Ads account is fairly easy. You just need to log into your Google Ads account, then click on Tools at the top right and select Account access under Set up.

After clicking, you'll be taken to a page where you'll be able to finally add the desired user to the Google ads account.

From there, it's quite easy to add new users to allow them to access your Google Ads account. All you have to do is click on the + sign button. When clicking here, you'll see the following options to add the account access level and the email of the new user.

The email address of the user is quite easy to find, but choosing the right access level might require some more thinking. With this table, it's quite easy to understand which access your new user will have based on the three available access you can grant them.
- Email-only: this is only if you want someone to take a look at your reports, very rarely useful.
- Read-only: a good way to let your agency give you an audit of your account by being able to view the account and analyze the data.
- Standard: if you want an agency or freelancer to run your Google ads campaign, this is the access level they'll need.
- Admin: only you should have the admin access or maybe someone else that has high authority in your business.
We advise against giving the admin access to someone else because they can remove your access or change your credit card information. It's good to keep a barrier of security between you and the Google ads agency you'll probably work with. The same thing applies for say Instagram ads.
After you've carefully selected the right access level and added the user's email address, you'll just need to send the invitation by hitting the blue send button.
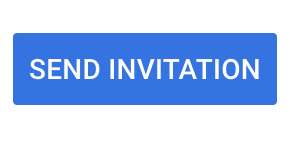
The user you are trying to add will only have to click on the accept invitation button and they'll be able to have the access you granted them for their Google ads account.
It's easy right. It only takes a few minutes but the next option is actually even easier. It's about approving an access request from the user in question for your Google Ads account. If you are a digital marketing agency, I recommend doing this.
Method #2 – Approving a Google Ads access
In order for someone to request access to your Google Ads account, you'll have to give them first your account number. It's the 10 digit number at the top right of your Google ads account when logging in.
After they've requested access, you'll receive an email from Google with the information about the request and a blue button that will allow you to accept the user's request.
Obviously, the next step is to click on the big blue button to accept the request. You'll be taken directly inside your manager's tab inside your Google Ads account (the one under Account access).
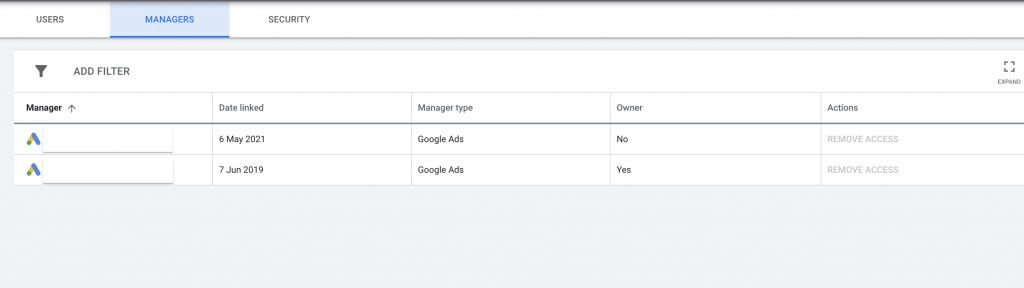
The next step is simply to click on accept and it is all done. The user in question will have access to your Google ads account. At this access level, they'll be able to view and change everything in your Google ads account except your email & Google ads password. It's why the first method is better to choose the Google ads to account for access.
If the user in question doesn't get Google's email, you can go inside your Google ads account, go inside the tools menu, click on Account access and you'll be able to see the invite request there. You can directly approve pending requests from your Google Ads account.

Then, it's quite simple. You'll just have to click on the manager's tab because you'll be in the user's tab. Here is how it should look like:
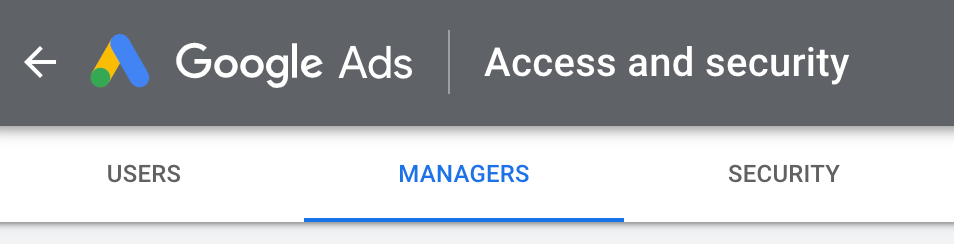
You'll just have to accept or decline the request. It's probably the easiest option to grant access to a Google Ads account you'll find. It's really not complicated and should only take a few minutes!
How can I get access to a Google Ads account? ?
Here's another way of gaining access to a Google ads account. I wouldn't say it's simpler because none of the methods here are complicated. If you want to use this method, you need to create a Google Ads manager account. This account will enable you to request access to other Google ads accounts such as your client's account.
I would recommend this guide from Google's support if you ever get stuck on something as it's pretty robust. It's can be hard to read, but for specific problems, you should find the answer you are looking for easily. The important thing here is that when you create your account, you select "manage other people's Google ads account".
After this crucial step, it's time to enter your Google ads manager account to start the process of requesting ad accounts. All you have to do is log in and select accounts in the menu on the left.

You'll then need to click on the "+" sign that you can barely see at the bottom left of the picture above. After clicking on it, you should have two options.

Since here we want to connect to someone's Google ads account, we'll select a link existing account. By clicking on this option, you should see another screen where it'll be time to add the Google ads account number of the Google ads account you want access to.

The Google ads account number is composed of 10 numbers and is at the top right of the Google ads account after you login. It should be provided by the person owning the account you want to access. If you want to gain access to multiple ad accounts, you can add one Google ads account number per line.
At this step, just enter all the 10-digit Google ads account numbers and then hit the blue button "send request". The owner of the Google ads account you want to access will receive an email to accept or refuse your request.
Once they've approved your request to gain access to their Google ads account, you should also receive a confirmation email on your end. No need to ask them if they accepted your request because you'll be the first to know. Inside the confirmation email, you'll see a big blue button with the word "review" to see that you now truly have access to their account.
If you didn't receive a confirmation email for whatever reasons, you can always just log inside your Google Ads manager and you'll see all the Google ad accounts you have access to. You just have to hit "Accounts" on the left menu and see everything you ever dreamt of seeing.
Have you been able to grant access to a Google Ads account?
I hope that after reading this entire article, you've found a way to get the access you wanted. It can seem like a pretty trivial task, but without access, you can't do anything.
I recommend using this article initially to make sure you know how to gain access to a Google ads accounts professionally. It can also be useful if you want to get your Google ads to account only audited by a specialist.
If you need any further help, don't hesitate to reach out to us at K6 Agency. We'd love to help!
How To Add A User To Google Ads
Source: https://www.k6agency.com/granting-access-google-ads/
Posted by: rodriguezwiterestich.blogspot.com

0 Response to "How To Add A User To Google Ads"
Post a Comment